Общество с ограниченной ответственностью
«КУРЬЕР ДИСКОНТ» ИНН/КПП 7720437083/772001001
123112, Москва, Пресненская набережная,
д. 10, блок С Тел.+ 7 (495) 677-95-64, +7 (495) 649-66-81
https://kdiscont.ru
Документация, содержащая описание функциональных характеристик программного обеспечения и информацию, необходимую для установки и эксплуатации программного обеспечения
«Личный кабинет Курьер Дисконт»
Москва
2022
Оглавление
Программные и аппаратные требования для работы с Системой
Регистрация и начало работы в Личном кабинете
Домашняя страница: основная информация и навигация по Личному кабинету
Боковая панель Личного кабинета
Введение
«Личный кабинет Курьер Дисконт» (далее – Личный кабинет, Система) предназначен для предоставления клиентам инструмента по созданию и управлению заказами по доставке грузов курьерскими службами. Система также предоставляет возможность создания обращений к службе технической поддержки, просмотру платежных документов по заказам, а также созданию новых пользователей в Личном кабинете.
Данное руководство направлено на обучение клиентов и формированию у них основных навыков работы с Личным кабинетом.
Документ описывает порядок работы клиента по следующим направлениям:
-
Создание заказа;
-
Расчет стоимости доставки;
-
Управление созданными заказами;
-
Работа с документами по оплате и детализацией по заказам
-
Создание обращений
-
Создание пользователей клиента
-
Редактирование данных клиента
Для комфортного пользования системой, клиенты должны иметь базовый навык работы с любым из поддерживаемых интернет-браузеров (Google Chíome, Mozilla Fiíefox, Apple Safaíi, Яндекс Браузер, Opeía).
Программные и аппаратные требования для работы с Системой
Для корректной работы с платформой необходима следующая конфигурация автоматизированного рабочего места клиента.
Минимальные требования к системе:
-
4 ядра
-
Из расчета 25 пользователей на 1 ядро для расширения
-
4 ГБ доступной памяти на 1 ядро системы
Поддерживаемые ОС:
-
Red Hat Enterprise Linux (RHEL) (32-bit or 64-bit)
-
Novel SUSE Linux Enterprise Server (SLES) (32-bit or 64-bit)
-
Microsoft Windows (32-bit oí 64-bit)
-
Apple Mac OS
-
Apple iOS – через приложение
-
Solaris SPARC
-
Fedora
-
Debian Linux
-
HP-UX
-
FreeBSD
-
CentOS
-
Ubuntu
Поддерживаемые веб-браузеры.
-
Mozilla Firefox
-
Apple Safari
-
Google Chrome
-
Яндекс Браузер
-
Opera
Рекомендованные настройки безопасности веб-браузеров :
-
Cookies
-
Pop-ups (new windows/tabs)
-
Javascript
-
AJAX
-
DHTML
Регистрация и начало работы в Личном кабинете
Для регистрации, клиенту нужно обратиться к менеджеру по телефонам +7 (495) 677-95-64, +7 (495) 649-66-81, либо оставить заявку на регистрацию в форме обратной связи, нажав на кнопку «Регистрация» на сайте https://kdiscont.ru. В процессе регистрация клиент должен указать запрашиваемые данные в форму регистрации и нажать «Отправить». После этого с ним свяжется менеджер для завершения регистрации и предоставит ему данные для входа в систему в виде логин и пароль.
Для перехода к форме авторизации, клиенту нужно нажать на кнопку «Личный кабинет» на сайте
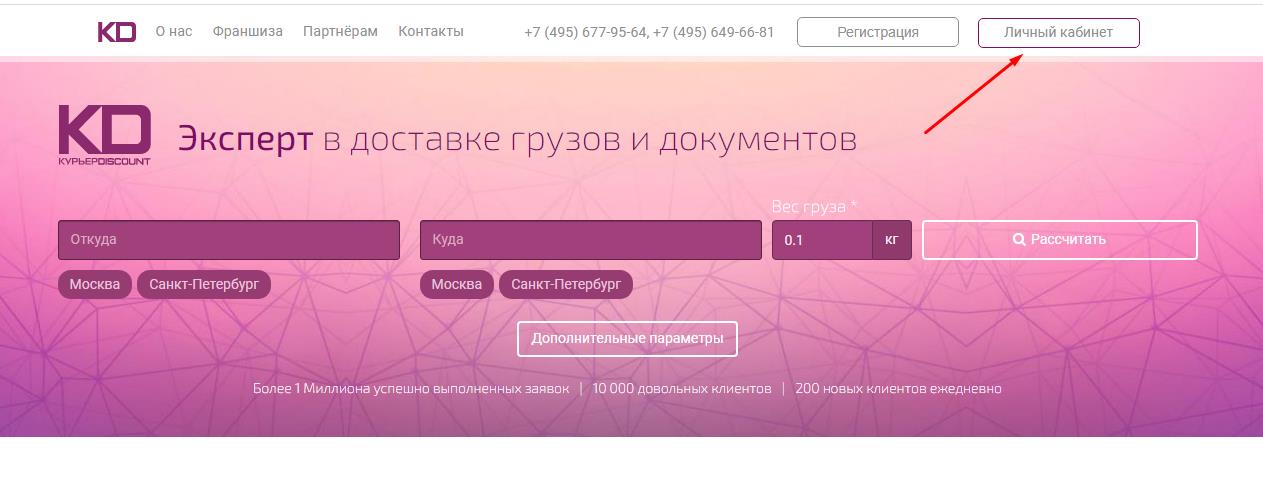
Форма авторизации:
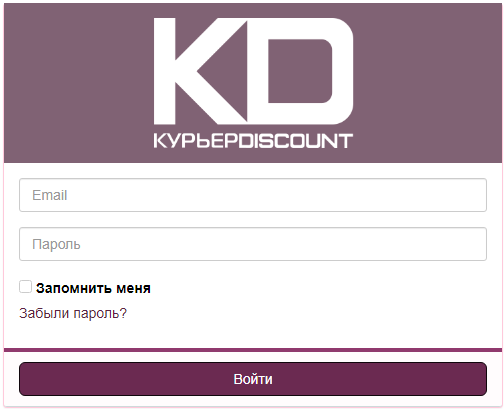
Авторизация в системе проводится путем ввода данных для входа в форму авторизации: логин (cmail), пароль. Логин/пароль предоставляются клиенту администратором или менеджером после регистрации. После ввода данных, нужно нажать на кнопку «Войти». При попытке доступа к Системе с неверными данными возникает ошибка:
«Неверный Email» - если введен некорректный адрес электронной почты.
«Неверный пароль» - если введен некорректный пароль.
Если клиент забыл пароль, то можно сбросить его, перейдя по кнопке «Забыли пароль?». Для сброса пароля нужно указать адрес электронной почты, по которому происходит доступ к Системе и после нажать на кнопку «Сбросить». При включении пункта «Запомнить меня», при следующей входе в Личный кабинет, будет происходить автоматическая авторизация.
После успешной авторизации, происходит переход на домашнюю страницу Личного кабинета.
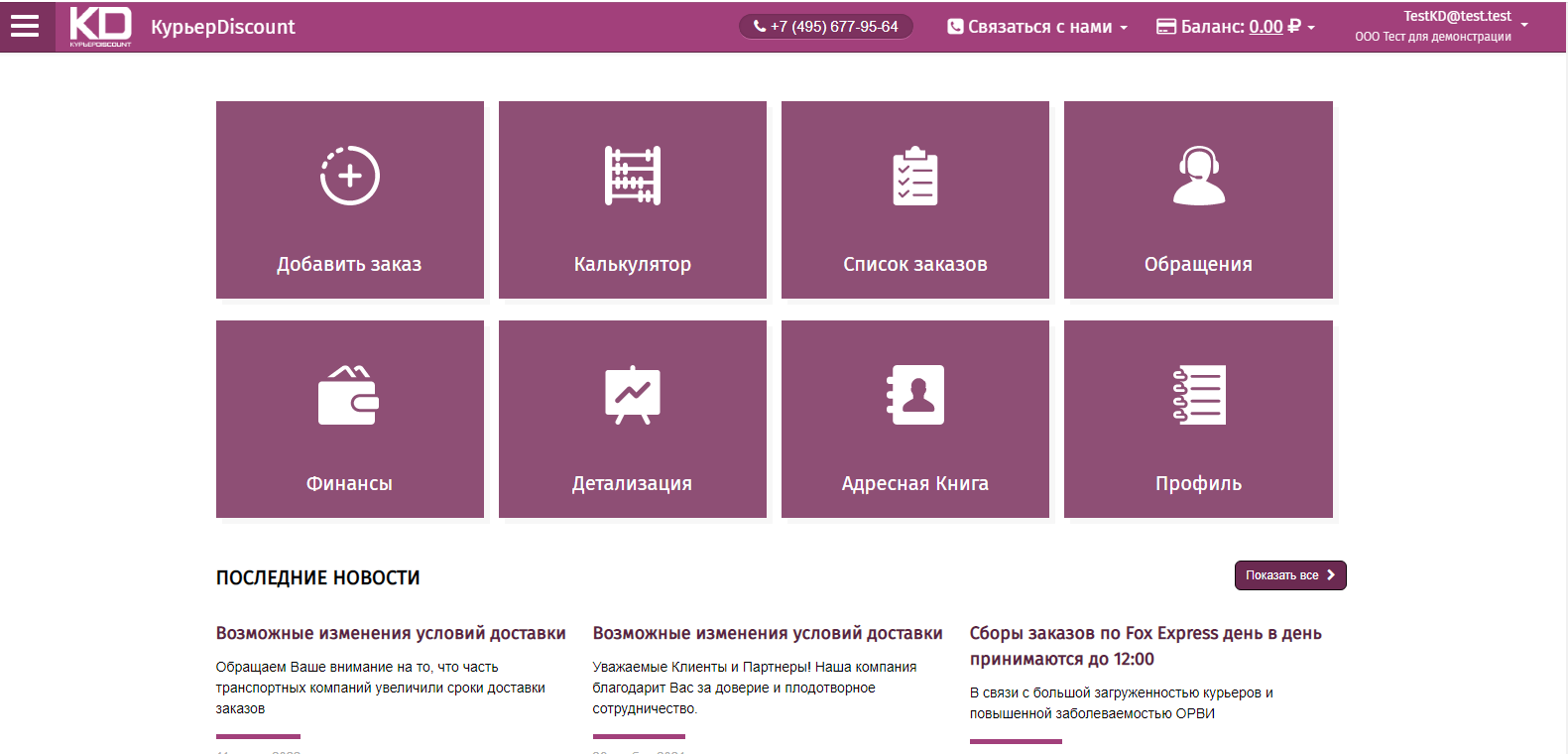
Принятие Условий оказания услуг
При первом входе в систему, клиенту будет предложено принять Условия оказания услуг, с последующим подписанием договора предоставления услуг доставки между ООО «КУРЬЕР ДИСКОНТ» и клиентом. Без принятия данного документа, клиент сможет пользоваться Личным кабинетом в режиме ограниченной функциональности.
Домашняя страница: основная информация и навигация по Личному кабинету
В верхней части домашней страницы имеется следующая информация:
-
Общий телефон для связи.
-
Вкладка «Связаться с нами», в которой имеются данные персонального менеджера клиента (в том случае, если он назначен).
-
Баланс – показывает, сколько денег имеется на счету у клиента.
-
На домашней странице Личного кабинета можно перейти в следующие разделы:
|
|
В нижней части домашней страницы показываются «Последние новости», где размещены новостные публикации о работе Сервиса или о работе транспортных компаний.
Боковая панель Личного кабинета
Переход по разделам может также проходить через боковую панель.
При нажатии на значок боковой панели открывается окно с разделами в левой части экрана, которые дублируют разделы с домашней страницы. Открыть боковую панель можно с любой страницы Личного кабинета.
Разделы Личного кабинета
В данном разделе клиент может создать заказ на доставку. Оформление заказа проходит в следующем порядке:
-
Сначала нужно указать пути отправления в поле «Выберите путь Вашего отправления». В данном окне клиент может указать город, населенный пункт или точный адрес. При вводе населенного пункта или адреса, под полем появится выпадающий список с предлагаемыми населенными пунктами или адресами, из которых нужно выбрать подходящий. Также клиент может выбрать город из городов по умолчанию (на картинке ниже это «Москва» и «Санкт-Петербург»), либо нажать на кнопку справа «Выбрать», чтобы выбрать сохраненный адрес из адресной книги (см. раздел «Адресная книга»).
-
После выбора пути отправления, нужно указать параметры отправления. В данном поле можно выбрать вид груза («Документы» или «Груз»), а также вес груза, количество мест, указать габариты отправления (если выбран вид груза «Груз»), написать дополнительную информацию о грузе.
Если выбран вид груза «Документы»:
Если выбран вид груза «Груз»:
-
Далее следует выбрать транспортную компанию и тариф доставки. В данном поле можно отсортировать предлагаемые тарифы по стоимости, по времени доставки, по методу доставки, а также по транспортным компаниям. Цена на тарифы, а также их количество зависит от того, какие параметры отправления и города/адреса были указаны ранее.
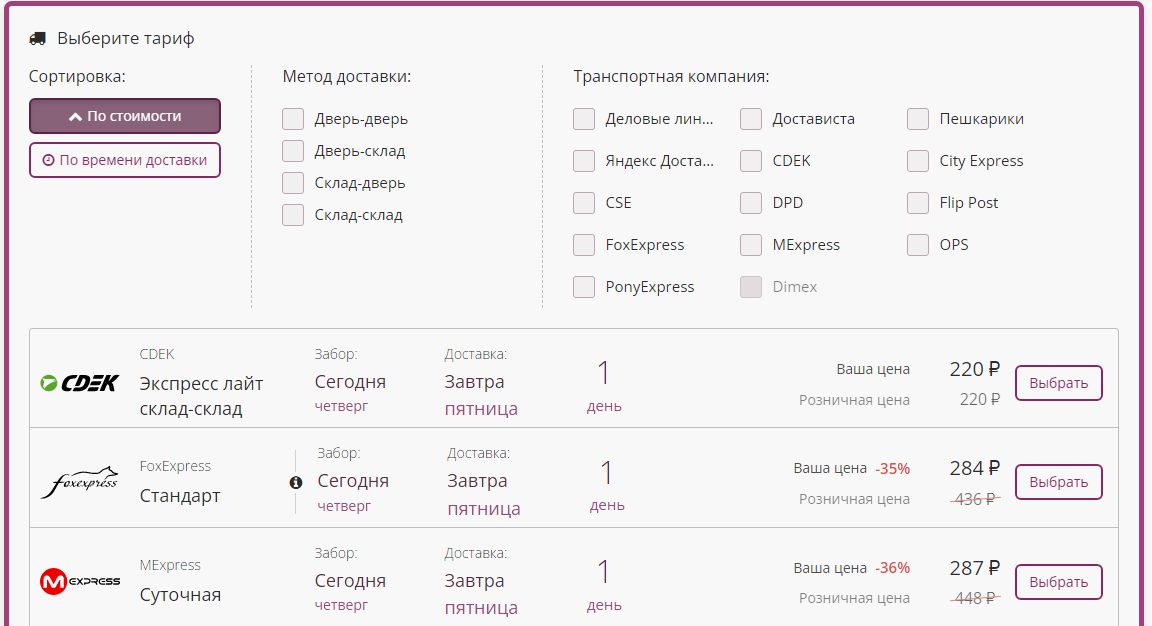
-
После выбора тарифа следует заполнить информацию об отправителе и получателе. В зависимости от выбранного тарифа и транспортной компании, поля для заполнения будут отличаться. Кнопка «Выбрать из адресной книги» позволяет выбрать сохраненный ранее адрес, а кнопка «Сохранить», добавляет введенный клиентом адрес в адресную книгу.
Пункты адреса со значком * обязательны к заполнению.
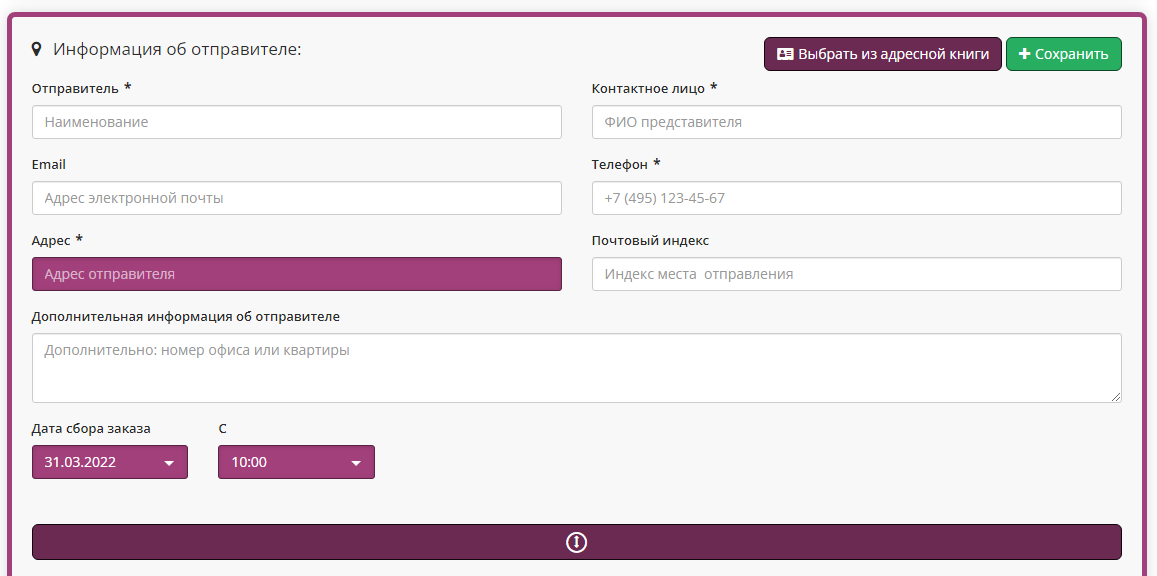
-
Дополнительные опции. При желании, клиент может в заказе указать один или несколько дополнительных параметров отправления из окна «Дополнительные опции». Количество дополнительных опций зависит от выбранного тарифа и транспортной компании.

6. После заполнения всех обязательных полей, можно создать заказ, нажав на кнопку «Добавить». Если при создании заказа были не заполнены некоторые обязательные поля, либо была внесена некорректная информация, то заказ не будет создан, пока клиент не внесет всю информацию или не исправит ошибки в заказе. При успешном создании заказа, заказ будет добавлен и клиента перенесет в раздел «Список заказов».
В данном разделе можно рассчитать предварительную стоимость отправления.
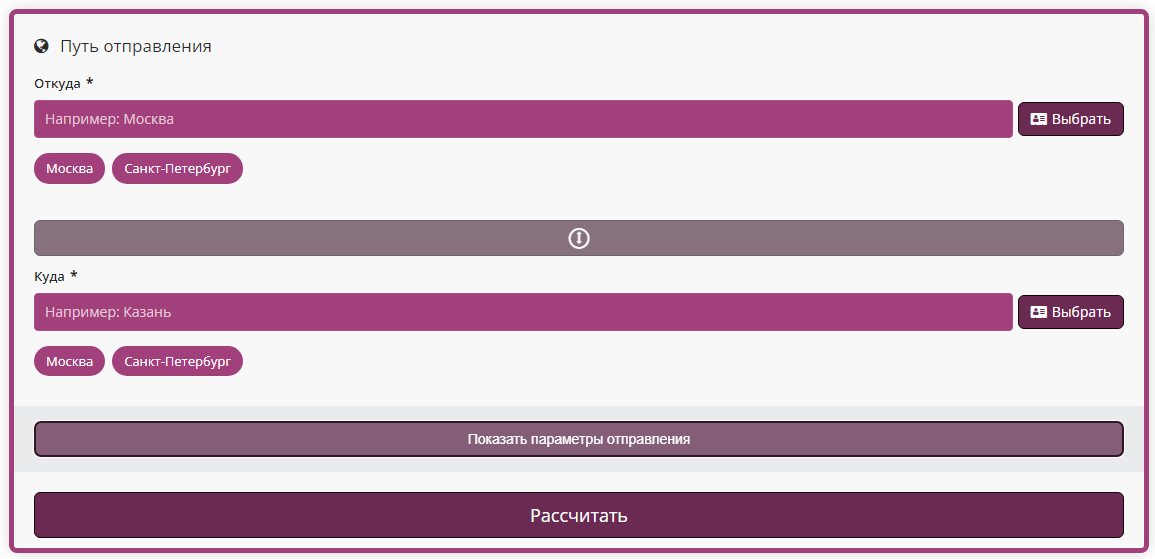 |
При нажатии на кнопку «Показать параметры отправления» открывается поле для ввода данных о перевозимом грузе. Поле «Параметры отправления» и «Путь отправления» аналогичны полям при создании заказа (см. раздел «Добавить заказ»).
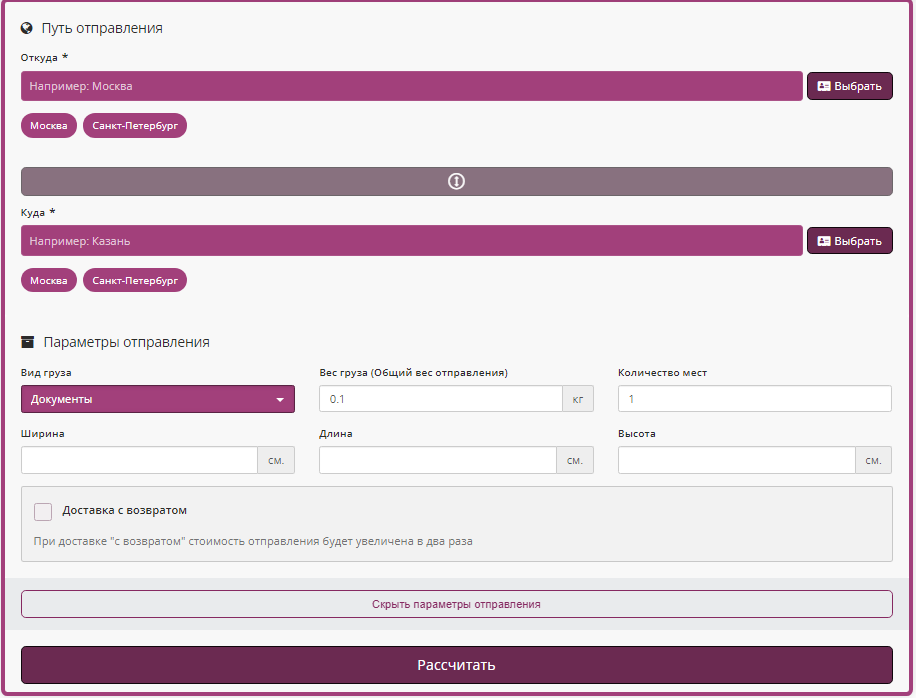 |
После нажатия на кнопку «Рассчитать», появится список тарифов, из которых можно выбрать подходящий тариф и перейти к создания заказа.
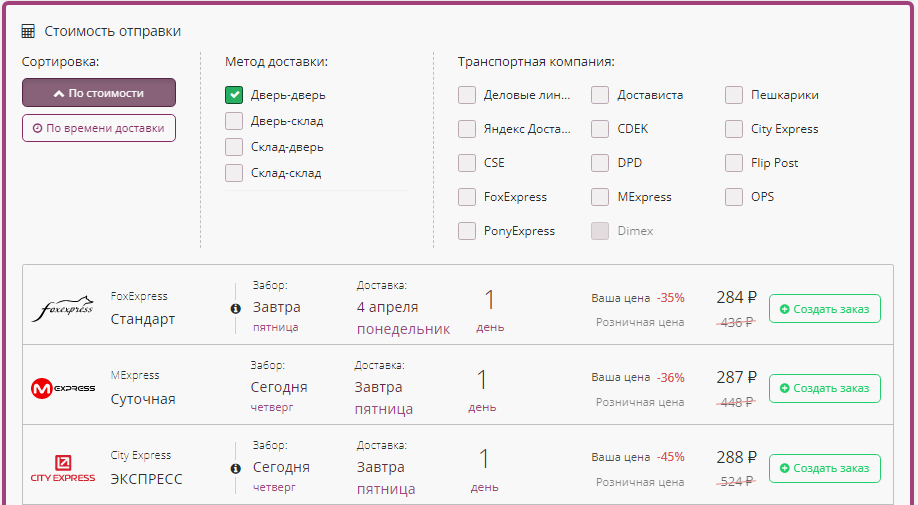 |
В данном разделе можно увидеть созданные клиентом заказы, а также управлять ими.
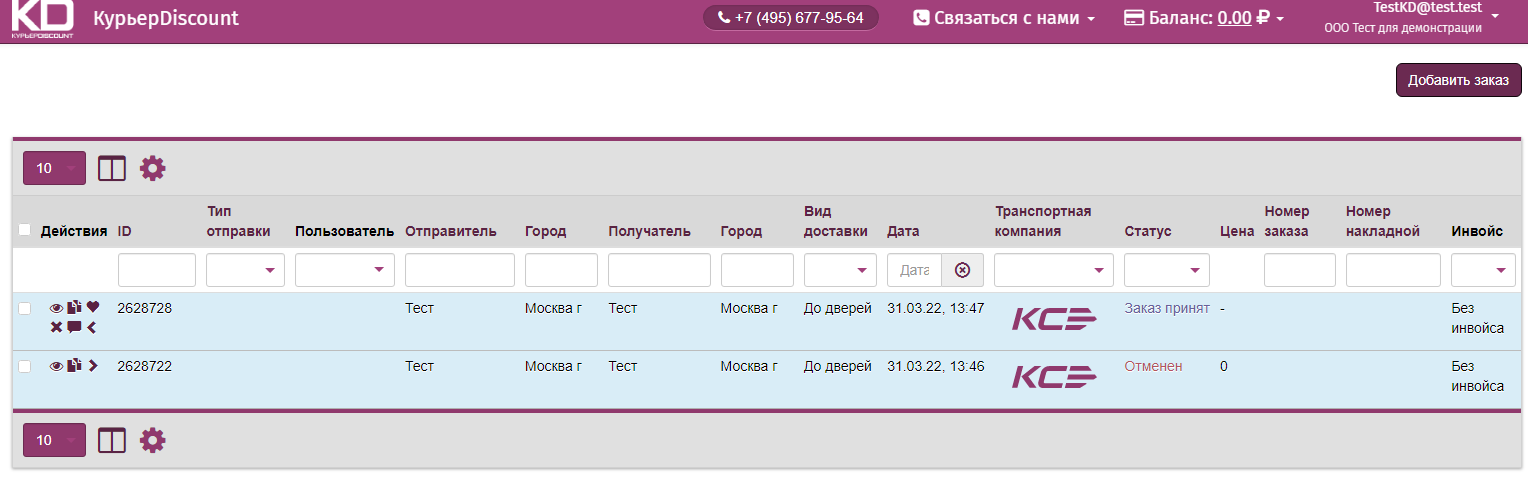 |
Иконки и их обозначения:
При нажатии на иконку, можно настроить, какие столбцы показывать, а какие нет.
По этой иконке можно настроить, в каком порядке будут располагаться кнопки для управления заказом.
Также в данном разделе можно выбрать один или несколько заказов, после чего у клиента появится возможность скачать информацию по выбранным заказам в Exccl таблице, либо скачать накладные по заказам (если такие имеются).
В данном разделе клиент может создать новое обращение к поддержке Сервиса, а также просматривать и отслеживать статус выполнения предыдущих обращений.
Добавить обращение
Для создания нового обращения, нужно нажать на кнопку «Добавить обращения» и выбрать тему обращения.
Далее откроется окно, где можно оставить текст сообщения для обращения.
После создания обращения, текст сообщения и ответы по нему можно увидеть в чате, который находится в правой стороне экрана.
В чате обращения можно продолжать общение с поддержкой, в том числе прикреплять и отсылать файлы.
В данном разделе имеются следующие подразделы:
-
Пользователи.
-
Документы.
-
Договор оферты.
-
Платежи.
Пользователи
С помощью данного подраздела, клиент может создавать, редактировать, удалять пользователей, которые могут делать заказы от имени и за счет баланса клиента. Чтобы добавить нового пользователя, нужно
нажать на кнопку «Добавить пользователя». После этого откроется окно, в котором можно заполнить основные данные по пользователю, а также можно указать, какие права доступа будет иметь пользователь. Данные пользователя:
Права доступа пользователя:
После создания пользователя, его данные появятся на основной странице подраздела. Новый пользователь может зайти в Личный кабинет через ту же форму авторизации, что и сам клиент.
Документы
В данном подразделе хранятся документы по оплате, которые выставляет ООО «КУРЬЕР ДИСКОНТ» в отношении клиента за оказанные услуги по предыдущему расчетному периоду.
При нажатии на данную иконку, можно скачать документ.
Договор оферты
В подразделе можно посмотреть информацию по статусу подписания договора между ООО «КУРЬЕР ДИСКОНТ» и клиентом (см. «Принятие Условий оказания услуг»). Также тут можно скачать договор, если нажать на его название.
Платежи
В данном подразделе хранится информация об онлайн платежах клиента. Подробную информацию о порядке онлайн оплаты клиент может узнать у своего менеджера или по телефону поддержки.
В данном разделе имеются отчеты (детализации) по заказам клиента.
Детализация - отчет с заказами клиента и суммой к оплате по предыдущему месяцу. Выставляется на 5-е число следующего месяца.
Корректировка к детализации - дополненный отчет по предыдущему месяцу. Данный отчет может включать дополненную информацию по заказам или измененную сумму к оплате, если эти данные изменялись уже после создания предыдущей детализации. Выставляется на 25-е число следующего месяца.
В разделе хранятся сохраненные адреса клиента. Данные адреса клиент может выбрать для автоматического заполнения при создании заказа, а также в калькуляторе стоимости доставки (см. разделы «Добавить заказ», «Калькулятор»).
Добавить адрес в адресную книгу можно несколькими способами:
-
При создании заказа, нужно заполнить поле «Информация об отправителе» или «Информация о получателе» и нажать на кнопку «Сохранить». После этого откроется окно для подтверждения сохраняемых данных, где можно отредактировать данные, а также добавить адрес в «любимые адреса». Для сохранения адреса, нужно нажать на кнопку «Добавить контакт».
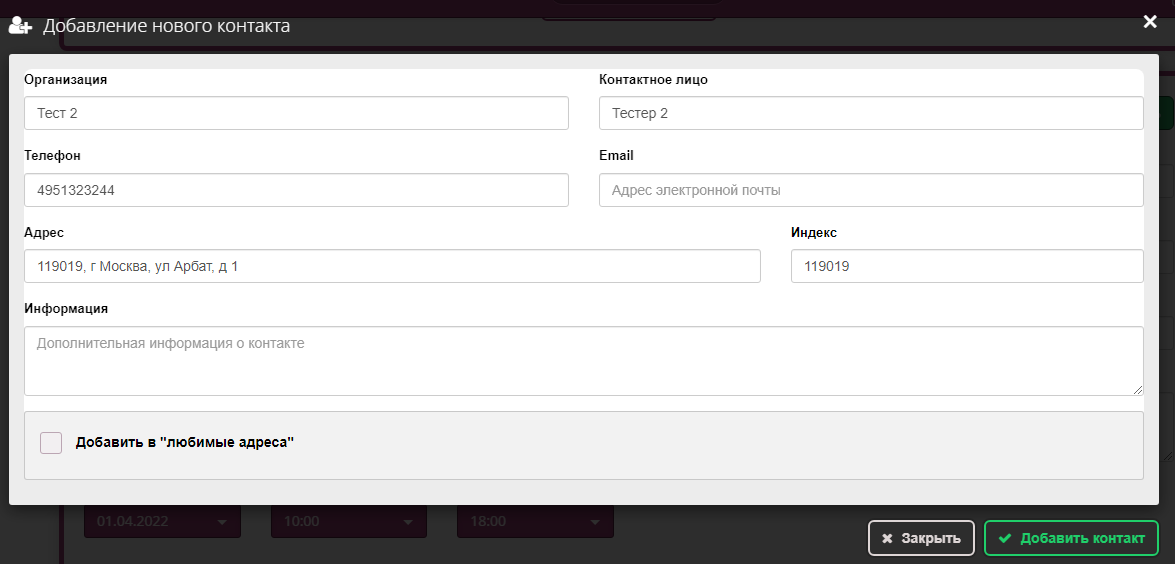
-
Нажать на кнопку «Добавить».
После нажатия, откроется окно, где можно ввести данные, включая: название организации, контактное лицо, тип адреса (отправитель или получатель), точный адрес, телефон и др. Далее нужно нажать на кнопку
«Сохранить».
-
Загрузить адреса из XḺS/CSV.
Данный способ позволяет загрузить сразу несколько адресов из таблицы Exccl файла. После нажатия на кнопку, Система предложит клиенту выбрать файл для загрузки в окне «Шаг 1».
Из файла можно загрузить в адресную книгу следующую информацию:
|
|
После того, как файл будет загружен, откроется окно «Шаг 2. Предварительный просмотр», в котором Система автоматически определит, какая информация содержится в файле и распределит её по столбцам. В том случае, если информация попала не в тот столбец, то в этом окне можно его поменять.
После нажатия на кнопку «Далее», откроется окно «Шаг 3. Редактирование и сохранение данных (Экспресс)». В данном окне, можно отредактировать информацию, а также исправить ошибки, которые были найдены Системой.
 |
Адреса, в которых есть ошибки, можно пропустить и удалить, нажав на кнопку «Завершить редактирование». Кнопка «Сохранить» сохраняет те адреса, которые без ошибок, но не закрывает окно
редактирования (Шаг 3), пока не будут исправлены ошибки в адресах.
После завершения редактирования, появится окно об успешном импорте контактов.
Сохраненные адреса можно отредактировать или удалить, выбрав соответствующий значок.
Добавление адреса в «любимые адреса»
При создании или редактировании адреса в адресной книге, его можно добавить в любимые адреса.
После добавления, этот адрес будет показывается в поле «Любимые адреса» при создании заказа. При выборе этого адреса, он будет автоматически заполняться в информацию об отправителе или получателе (в зависимости от того, к отправителю или к получателю этот адрес относится).
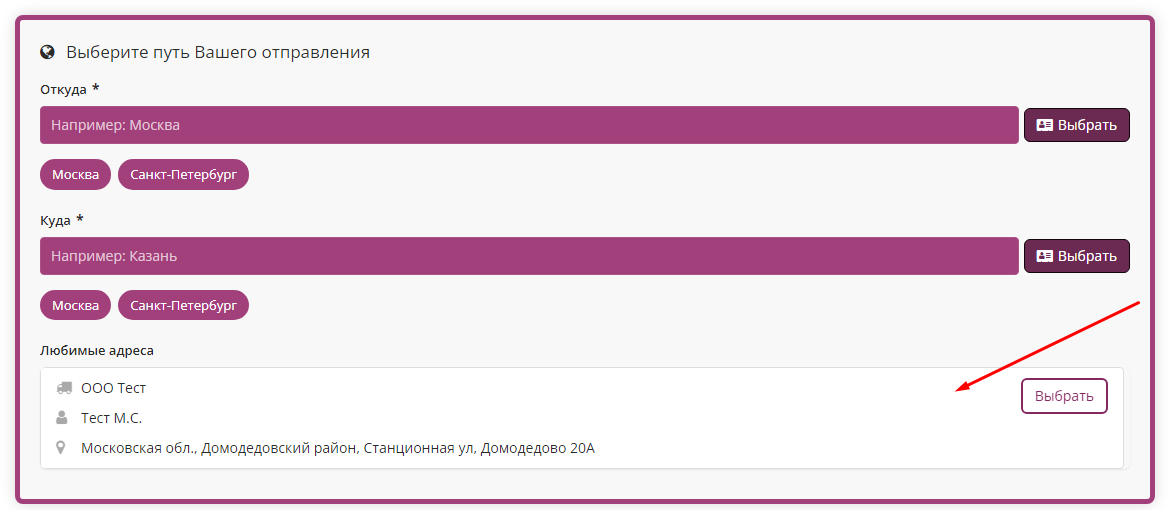 |
В данном разделе можно ознакомиться с персональной информацией клиента. Самостоятельно клиент может изменить только часть из этих данных. Для изменения остальных данных нужно обратиться к менеджеру или к технической поддержке.
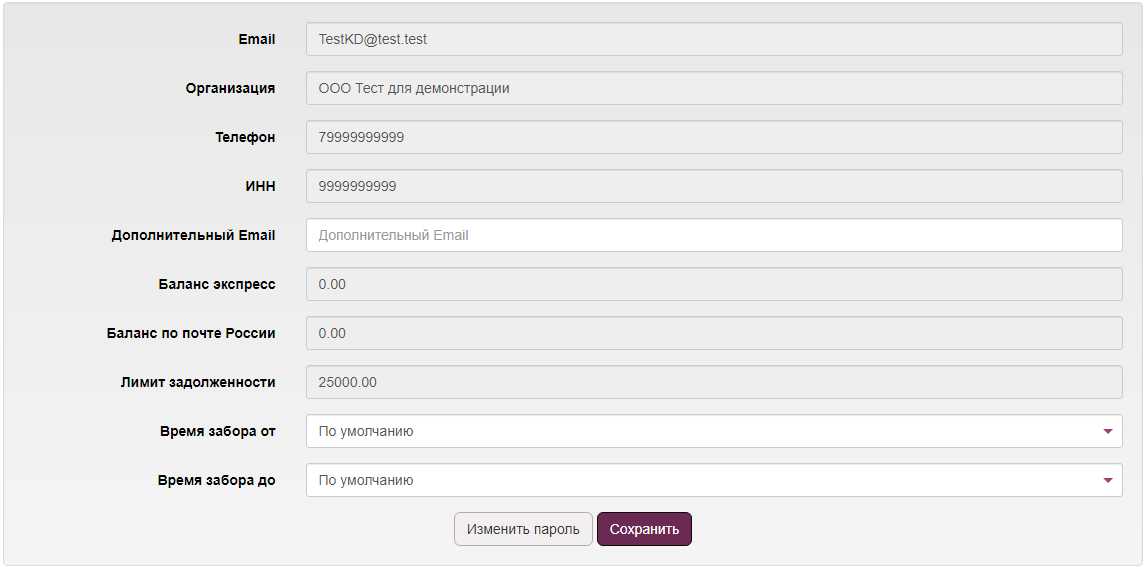 |
В полях «Время забора от» и «Время забора до», клиент может установить то время, которое будет у него автоматически заполняться в информацию об отправителе при создании заказа.
 |
Также в данном разделе можно изменить пароль. При нажатии на соответствующую кнопку, Система предложит ввести старый пароль и новый. После нажатия на кнопку «Сменить», пароль будет успешно изменен.
Заключительные положения
Для выхода из Личного кабинета, клиенту необходимо нажать на кнопку «Выход» в боковой панели, либо в правом верхнем углу экрана.
При возникновении вопросов по работе Системы, проблем с заказами, технических проблем, клиент может обратиться к своему персональному менеджеру, либо обратиться к технической поддержке по телефону, указанному в верхней части Личного кабинета.
Данные для входа в Личный кабинет в качестве тестового пользователя:
https://lk.kdiscont.ru Логин:TestKD@test.test Пароль: 1111